Jika Anda harus membuat surat dengan format atau konsep yang sama
dengan menggunakan microsoft word yang akan ditujukan kepada banyak
penerima, Anda tidak perlu membuat surat tersebut satu demi satu pada
lembar microsoft word yang memang akan sangat merepotkan.
Dengan fasilitas mail merge, Anda perlu membuat satu konsep surat dan daftar alamat tujuan kemudian menghubungkannya dan semua surat tersebut siap untuk Anda cetak. Selain untuk membuat surat seperti diatas, mail merge juga banyak digunakan untuk membuat sertifikat dalam jumlah yang banyak.
Cara menggunakan Mail Merge, bisa Anda lihat melalui contoh berikut ini :
Buka lembar kerja baru Microsoft Word dan ketikkan Surat dengan format seperti berikut :
dari format surat seperti itu kita mendapati bahwa yang akan berubah disetiap surat dengan penerima yang berbeda adalah Nomor Surat dan Alamat Tujuan Surat.
Sebelum melangkah lebih jauh, perlu diketahui bahwa fasilitas Mail Merge Microsot Word ada pada Tab Mailings dengan tampilannya seperti ini :
Kalo sudah puas lihat-lihat, lanjut….
Jika format surat sudah siap, pada Tab Mailings di Group Start Mail Merge, klik Select Recipients dan pilih Type New List sehingga muncul dialog box New Address List seperti berikut :
Klik pada Customize Columns, sehingga muncul dialog box berikut :
Daftar Field Names tersebut adalah nama-nama kolom pada dialog box New Address List. Ingat, bahwa yang kita butuhkan untuk membuat surat seperti konsep diatas adalah Nomor Surat dan Alamat Tujuan Surat.
Untuk mempermudah pekerjaan kita dalam melakukan input data, Nomor Surat dan Alamat Surat Tujuan akan kita buat dalam beberapa kolom sehingga akan menjadi : Nomor Surat adalah Field Nomor dan Alamat Tujuan Surat terdiri atas Field Alamat (bersisi nama jalan), Field Desa, Field Kabupaten, Field Propinsi, Field Kode Pos.
Gantilah semua Field Names tersebut dengan data yang kita butuhkan yaitu Nomor Surat dan Alamat Tujuan Surat. Caranya, Anda bisa menghapus semua field names tersebut satu persatu dengan cara klik Delete kemudian memasukkan Field Names baru sesuai dengan yang Anda butuhkan dengan klik pada Add dan masukkan nama field yang Anda inginkan.
Cara yang akan kita lakukkan adalan dengan melakukkan Rename pada Field Names yang ada. klik Rename sehingga muncul dialog box Rename Field seperti berikut :
Ganti Kata Title dengan Nomor dan klik OK. Lakukan cara yang sama pada Field Names lainnya dan lakukan Delete pada field yang tidak Anda butuhkan. Sehingga jika Field Names yang Anda butuhkan telah ada semuanya maka tampilan dialog box Customize Address List akan seperti berikut :
Kemudian klik OK, dan masukkan data Nomor Surat dan Alamat Tujuan Surat pada Field yang telah Anda buat seperti berikut ini :
Setelah selesai menginput semua data yang dibutuhkan, klik OK. Anda akan diminta untuk menyimpan data yang telah Anda buat tersebut, pilih lokasi penyimpanan dan klik SAVE.
Langkah selanjutnya adalah memasukan semua data tersebut ditempat yang sesuai pada format surat yang telah dibuat sebelumnya.
Tempatkan kursor dimana kita kan meletakkan Nomor Surat, kemudian klik pada Insert Merge Field pada grup Write And Insert Field, kemudian pilih Nomor. lakukan cara yang sama pada field Nama, Alamat, Desa, Kabupaten, Propinsi dan Kode Pos, sehingga tampilan surat kita akan menjadi seperti berikut :
Kemudian klik Preview Results pada grup Preview Resuts untuk menampilkan data.
Bagian yang dilingkari tersebut adalah untuk navigasi data. Angka 1 berarti akan menampilkan data pada record ke-1 dari data Nomor Surat dan Alamat Tujuan Surat.
Langkah terakhir adalah melakukan pencetakan surat.
Pada grup Finish, klik Finish Merge dan pilih Print Documents, sehingga muncul dilaog box berikut :
Dengan fasilitas mail merge, Anda perlu membuat satu konsep surat dan daftar alamat tujuan kemudian menghubungkannya dan semua surat tersebut siap untuk Anda cetak. Selain untuk membuat surat seperti diatas, mail merge juga banyak digunakan untuk membuat sertifikat dalam jumlah yang banyak.
Cara menggunakan Mail Merge, bisa Anda lihat melalui contoh berikut ini :
Buka lembar kerja baru Microsoft Word dan ketikkan Surat dengan format seperti berikut :
dari format surat seperti itu kita mendapati bahwa yang akan berubah disetiap surat dengan penerima yang berbeda adalah Nomor Surat dan Alamat Tujuan Surat.
Sebelum melangkah lebih jauh, perlu diketahui bahwa fasilitas Mail Merge Microsot Word ada pada Tab Mailings dengan tampilannya seperti ini :
Kalo sudah puas lihat-lihat, lanjut….
Jika format surat sudah siap, pada Tab Mailings di Group Start Mail Merge, klik Select Recipients dan pilih Type New List sehingga muncul dialog box New Address List seperti berikut :
Klik pada Customize Columns, sehingga muncul dialog box berikut :
Daftar Field Names tersebut adalah nama-nama kolom pada dialog box New Address List. Ingat, bahwa yang kita butuhkan untuk membuat surat seperti konsep diatas adalah Nomor Surat dan Alamat Tujuan Surat.
Untuk mempermudah pekerjaan kita dalam melakukan input data, Nomor Surat dan Alamat Surat Tujuan akan kita buat dalam beberapa kolom sehingga akan menjadi : Nomor Surat adalah Field Nomor dan Alamat Tujuan Surat terdiri atas Field Alamat (bersisi nama jalan), Field Desa, Field Kabupaten, Field Propinsi, Field Kode Pos.
Gantilah semua Field Names tersebut dengan data yang kita butuhkan yaitu Nomor Surat dan Alamat Tujuan Surat. Caranya, Anda bisa menghapus semua field names tersebut satu persatu dengan cara klik Delete kemudian memasukkan Field Names baru sesuai dengan yang Anda butuhkan dengan klik pada Add dan masukkan nama field yang Anda inginkan.
Cara yang akan kita lakukkan adalan dengan melakukkan Rename pada Field Names yang ada. klik Rename sehingga muncul dialog box Rename Field seperti berikut :
Ganti Kata Title dengan Nomor dan klik OK. Lakukan cara yang sama pada Field Names lainnya dan lakukan Delete pada field yang tidak Anda butuhkan. Sehingga jika Field Names yang Anda butuhkan telah ada semuanya maka tampilan dialog box Customize Address List akan seperti berikut :
Kemudian klik OK, dan masukkan data Nomor Surat dan Alamat Tujuan Surat pada Field yang telah Anda buat seperti berikut ini :
Setelah selesai menginput semua data yang dibutuhkan, klik OK. Anda akan diminta untuk menyimpan data yang telah Anda buat tersebut, pilih lokasi penyimpanan dan klik SAVE.
Langkah selanjutnya adalah memasukan semua data tersebut ditempat yang sesuai pada format surat yang telah dibuat sebelumnya.
Tempatkan kursor dimana kita kan meletakkan Nomor Surat, kemudian klik pada Insert Merge Field pada grup Write And Insert Field, kemudian pilih Nomor. lakukan cara yang sama pada field Nama, Alamat, Desa, Kabupaten, Propinsi dan Kode Pos, sehingga tampilan surat kita akan menjadi seperti berikut :
Kemudian klik Preview Results pada grup Preview Resuts untuk menampilkan data.
Bagian yang dilingkari tersebut adalah untuk navigasi data. Angka 1 berarti akan menampilkan data pada record ke-1 dari data Nomor Surat dan Alamat Tujuan Surat.
Langkah terakhir adalah melakukan pencetakan surat.
Pada grup Finish, klik Finish Merge dan pilih Print Documents, sehingga muncul dilaog box berikut :
Pilih All jika anda ingin mencetak semua surat, pilih Current Record jika Anda hanya ingin mencetak Surat dengan record yang aktif, atau pilih From jika anda ingin mencetak surat dengan record tertentu dan masukkan nomor record yang Anda inginkan.
Kemudian klik OK. . . . . . . SELESAI !!! sumber
Kemudian klik OK. . . . . . . SELESAI !!! sumber
Artikel lainnya mengenai:
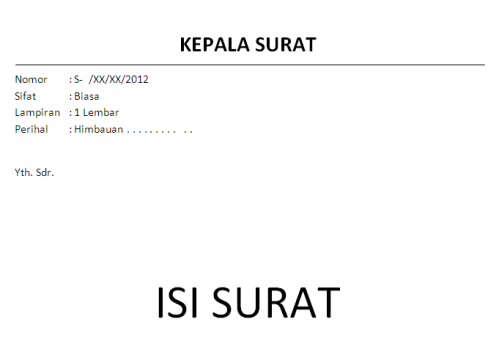


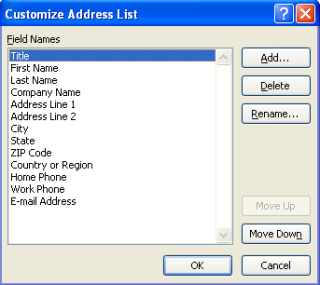
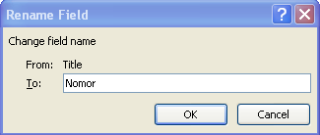
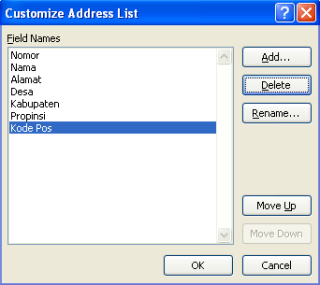


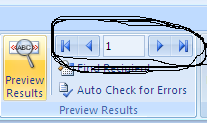
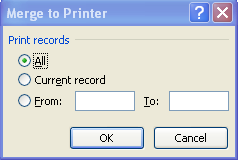




0 comments:
Post a Comment